
Once you begin defining the screenshot space, the white tint clears within that area. Step 3: Note that if you use the Free-Form and Rectangular Snip modes, the screen turns white. However, to get to the window, full-screen mode, and free-form mode, you'll need to click the down arrow next to rectangle mode These buttons do the same as we've previously described. You'll see new, rectangle mode, and no delay when you open Snipping Tool.
#Print window off screen windows#
On Windows 11, the design of the tool is different. You’ll find four screen-capturing options: Draw a window (Free-Form Snip), box in an area (Rectangular Snip), capture the current window (Window Snip), and capture the entire screen (Full-Screen Snip).

Step 2: With the Snipping Tool opened, click the Mode button to expand its menu. Even in Windows 11, it's still an available tool, but Microsoft encourages you to use Snip & Sketch or the Win + Shift + S keyboard shortcut. If you're on Windows 10, once it opens, you’ll see a notification that it’s “moving to a new home” in a later update. Step 1: To start, just type snipping tool into the taskbar’s search box and select the resulting app. However, it is a utility that allows users to better define and capture portions of their desktop display as a screenshot. This built-in screen-capture utility works well enough, but it’s not the most robust or versatile when it comes to saving a snapshot.
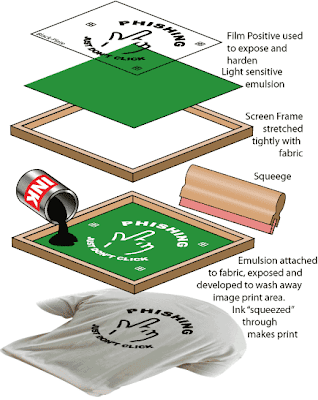
The best native alternative method is the Snipping Tool. And yes, each of these methods work just as well in Windows 11 as in Windows 10. There are a number of ways to accomplish this simple task in Windows, and we’ve detailed each of the available methods below.


 0 kommentar(er)
0 kommentar(er)
